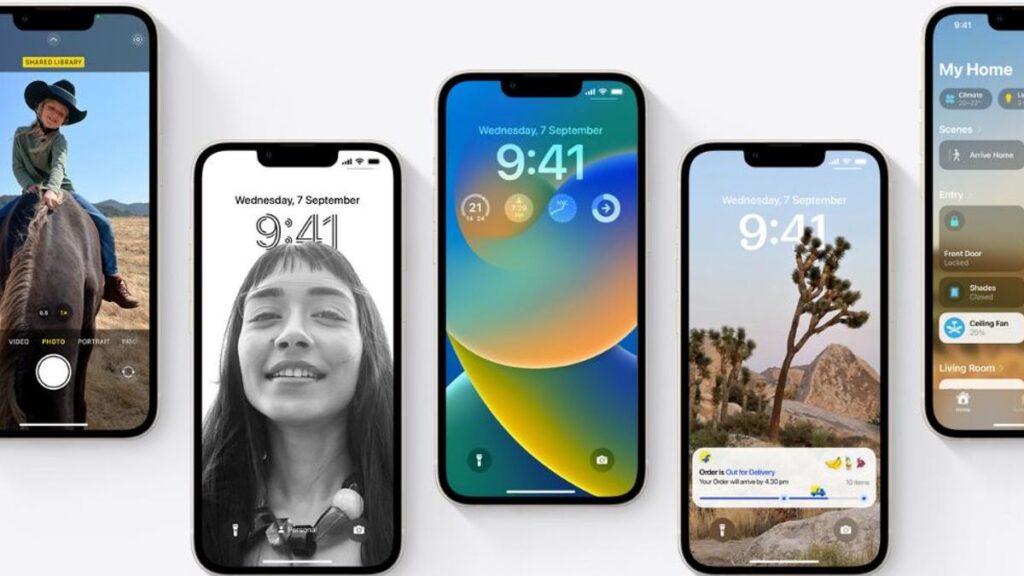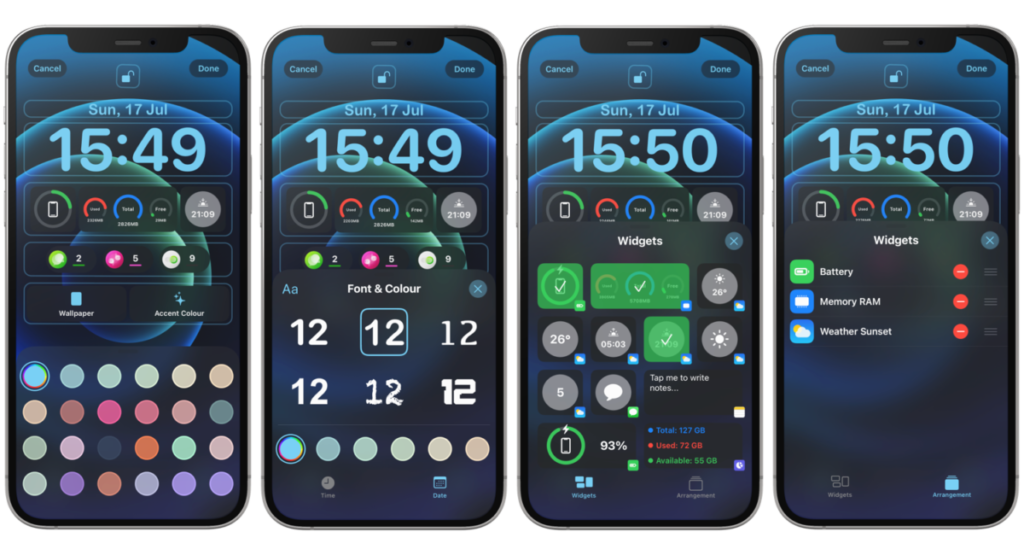Une seule carte graphique ou même un processeur puissant suffit généralement pour faire fonctionner deux moniteurs à la fois, mais pas toujours. Peut-être voulez-vous jouer à un jeu pendant le rendu des modèles 3D de votre projet, ou peut-être voulez-vous jouer à deux jeux à la fois (vous maniaque), ou peut-être voulez-vous travailler sur deux projets gourmands en GPU à la fois.
Ou encore, peut-être que vous avez juste un GPU de rechange qui traîne et que vous voulez l’utiliser. Ce guide rapide couvrira les possibilités, les avantages, les inconvénients et tout ce que vous devez savoir pour faire tourner deux cartes graphiques sur deux écrans.
Est-il possible de brancher deux GPU sur deux écrans ?
Techniquement parlant, il est possible de faire fonctionner deux GPU sur deux écrans. Mais cela prendra du travail à faire, et il n’y a aucune garantie que vous obtiendrez le résultat que vous souhaitez. Vous pouvez exécuter un système avec deux GPU sur deux écrans pour travailler séparément dans Windows XP, pas dans le système d’exploitation Windows 10.
Windows XP a pris en charge ces fonctionnalités multi-GPU dans les premières années, mais Windows 10 ne dispose pas de cette fonctionnalité. Pendant ce temps, Nvidia et AMD ont cessé de prendre en charge SLI et Crossfire pour relier deux cartes graphiques.
Cependant, Nvidia a proposé un moyen plus efficace et plus puissant de connecter deux GPU, NVLink. Mais, la triste histoire est que NVLink n’est disponible que dans une petite poignée de GPU.
En dehors de tous les faits, ce ne sera pas si facile si vous voulez vraiment utiliser deux GPU pour faire fonctionner deux écrans. L’échec peut vous sourire et vous devrez peut-être faire de sérieux efforts pour en faire un projet réussi.
Cela vaut-il la peine de faire tourner deux GPU sur deux écrans
Tenter d’exécuter deux GPU sur deux écrans distincts n’en vaut généralement pas la peine. Presque toutes les articles en ligne recommanderont d’utiliser un GPU puissant au lieu de deux plus faibles, et très peu d’utilisateurs ont réussi à obtenir un système avec deux GPU non liés pour faire ce qu’ils veulent.
Les avantages :
- Vous pouvez faire des travaux comme le codage, le montage vidéo, la navigation, etc., et jouer à des jeux à la fois
- Vous pouvez répartir la charge de travail entre les deux GPU et effectuer plusieurs tâches simultanément sur les deux moniteurs distincts.
Les inconvénients :
- Les processeurs peuvent ne pas être en mesure de gérer deux GPU individuellement.
- La chaleur dans le système dépassera trop car la chaleur se propagera à partir des deux GPU. Les GPU sont susceptibles de produire une chaleur excessive.
- Votre carte mère peut ne pas prendre en charge l’exécution de deux GPU avec les tâches distinctes qui leur sont assignées avec une configuration à double moniteur.
- Si vous avez une alimentation électrique à faible puissance, votre alimentation électrique sera morte pour fournir la puissance débordée à ces GPU.
- Peut nécessiter des solutions de contournement étranges.
Le fait est que votre CPU ne peut pas gérer la charge de travail de ces deux GPU. Votre CPU ne verra aucun moyen de diriger ces deux GPU à la suite. De plus, Windows XP prend en charge l’exécution de deux moniteurs sur deux cartes graphiques dans le passé. En 2022, vous ne pourrez pas exécuter deux moniteurs avec la configuration à double GPU, qui peuvent effectuer des tâches individuellement dans Win 10. Ce sera incroyable lorsque vous pourrez jouer à des jeux et effectuer d’autres travaux en attribuant à chaque GPU un travail individuel.
Par exemple :
- Ou il peut être agréable de jouer à un jeu sans utiliser les ressources dont votre logiciel de CAO ou de conception a besoin pour rendre un projet important.
- Ou… en fait, c’est à peu près tout. Vous seriez mieux servi en obtenant un GPU suffisamment puissant dans presque toutes les autres situations.

Comment faire tourner deux GPU sur deux écrans
Tout d’abord, permettez-moi de préciser qu’il n’y a aucune garantie que ces méthodes fonctionneront à 100 %. Si vous essayez d’affecter chaque GPU à des travaux individuels avec deux moniteurs, essayez les méthodes ci-dessous.
- Méthode 1 : Branchez, jouez et priez
Avant d’essayer quelque chose de fou, allez-y et branchez vos moniteurs sur vos GPU et voyez ce qui se passe. Cela ne fonctionnera probablement pas, mais ça vaut le coup.
Et qui sait? Peut-être aurez-vous de la chance et votre ordinateur consacrera automatiquement la puissance de traitement de vos GPU en fonction de ce qui s’exécute sur quel moniteur.
- Méthode 2 : Panneau de configuration NVIDIA
Cette méthode ne fonctionne que si vous avez des GPU Nvidia. Le panneau de configuration Nvidia devrait être installé automatiquement lorsque vous installez un GPU Nvidia, mais vous pouvez également le télécharger ici. Notez également que vous devez le faire pour chaque application que vous souhaitez utiliser.
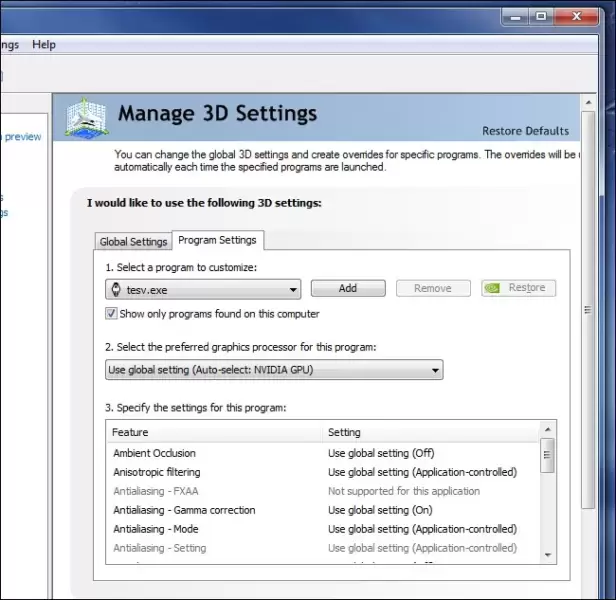
Comment utiliser le panneau de configuration Nvidia pour exécuter deux GPU sur deux écrans:
– Ouvrez le panneau de configuration NVIDIA.
– Cliquez sur « Gérer les paramètres 3D ».
– Cliquez sur « Paramètres du programme ».
– Cliquez sur le bouton « Ajouter ».
– Sélectionnez une application.
– Choisissez le processeur graphique préféré dans la liste déroulante.
Répétez pour d’autres applications jusqu’à ce que vous soyez satisfait.
Cette méthode devrait vous permettre de décider quel GPU gérera quelles applications, et donc de travailler séparément sur des moniteurs séparés. Certains utilisateurs signalent qu’ils ont plus de succès avec cette configuration s’ils jouent à des jeux en plein écran.
Expérimentez avec cela pour voir si vous pouvez le faire fonctionner et passez à la méthode suivante si votre ordinateur ne veut pas jouer le jeu.
- Méthode 3 : Multiposte
Que faites-vous si vous ne parvenez pas à faire fonctionner deux GPU séparément sur un ordinateur ? Ajouter un autre ordinateur, bien sûr ! Mais attendez, et si vous ne voulez pas ajouter un autre ordinateur ?
Multiseating peut être votre meilleur pari.
Le multiposte est un étrange petit processus qui transforme un ordinateur en plusieurs postes de travail. Il vous permettra d’attribuer des périphériques informatiques à des postes de travail spécifiques, comme, par exemple, des moniteurs et des GPU, de sorte que c’est peut-être exactement ce que vous recherchez. C’est une solution de contournement étrange, mais c’est peut-être le seul moyen de résoudre le problème d’un ordinateur, de deux GPU.
Il y a bien sûr quelques inconvénients au multiposte. La première est que vous devrez probablement payer pour un programme qui permet le multisiège, et il n’y a pas beaucoup d’options sur le marché. En fait, ASTER Multiseat peut être votre seule option en dehors des projets github expérimentaux.
Il en coûte également environ 60 euros pour une licence à vie (bien qu’un essai gratuit soit disponible), ce qui peut être plus que ce que vous souhaitez dépenser.

Étant donné qu’ASTER est peut-être le seul logiciel viable pour cette configuration précise, les instructions suivantes sont spécifiques à ce programme.
Comment utiliser ASTER Multiseat pour exécuter deux écrans sur deux GPU :
-Branchez vos moniteurs sur vos GPU.
– Ouvrez vos paramètres d’affichage, puis réglez les moniteurs sur « Étendre ces écrans »
– Téléchargez ASTER Multiseat (faites d’abord l’essai gratuit).
– Accédez à l’onglet « Lieux de travail ».
– Ajouter un lieu de travail.
– Cliquez sur le bouton « Pièces de rechange » pour ouvrir le menu.
– Cliquez et faites glisser les moniteurs du menu vers leurs postes de travail respectifs.
– Faites de même pour les souris, les claviers et les haut-parleurs.
– Ouvrez le menu contextuel et cliquez sur « Personnaliser le panneau Workplaces ».
– Cochez la case « Inventaire ».
– Fermer le menu contextuel et ouvrir le menu Inventaire
– Faites glisser les GPU et autres appareils du menu Inventaire vers leurs postes de travail respectifs.
– Accédez à l’onglet « Paramètres généraux ».
– Assurez-vous que vos postes de travail sont activés.
– Ouvrez le menu « Comment démarrer les lieux de travail » et choisissez « Quand un système démarre. »
– Cliquez sur « Activer ASTER et redémarrer le PC ».
Dépanner si nécessaire.
Vous devrez peut-être jouer avec les paramètres et les périphériques affectés à vos postes de travail, mais cela devrait fonctionner. ASTER a même une section dans ses instructions sur l’attribution de GPU à des postes de travail individuels, ils ont donc clairement pensé (pratiquement) à ce problème précis.
Le multiposte n’est peut-être pas une solution idéale, mais c’est une solution.
Conclusion :
Techniquement, il est possible d’exécuter un système avec deux moniteurs avec deux configurations de cartes graphiques. Mais à mon avis, ça ne vaut pas grand-chose.
Au lieu de cela, vous pouvez essayer d’utiliser une carte graphique puissante plutôt que d’utiliser deux GPU de faible puissance. Par conséquent, le dernier système d’exploitation Windows rend plus difficile l’exécution de votre système avec cette configuration matérielle. Windows Manager agira bizarrement lorsque vous essayez d’exécuter un système avec deux moniteurs et deux configurations GPU.
Mais pourquoi ne pas essayer ces méthodes ? Qui sait, cela peut fonctionner comme par magie. Mais assurez-vous de faire quelques recherches avant de dépenser votre argent.