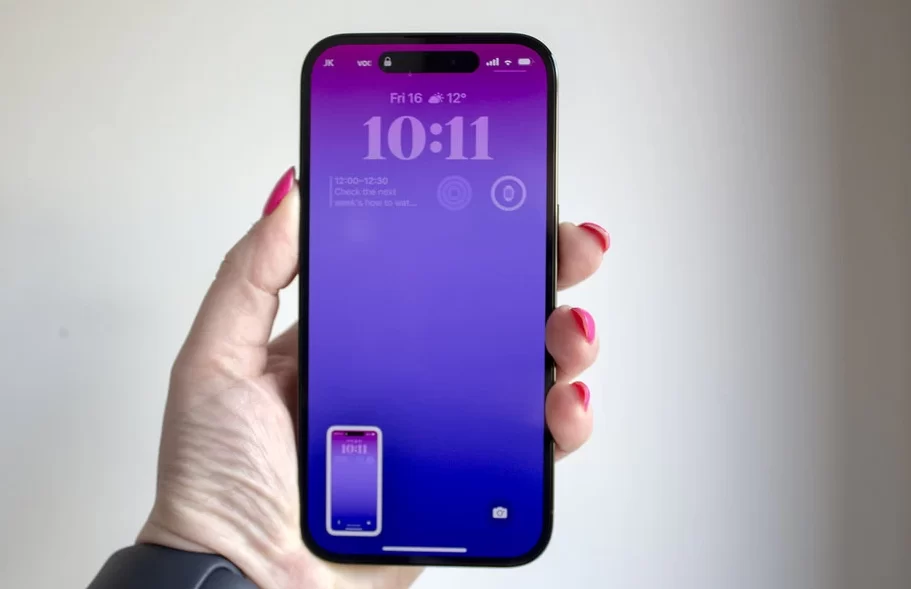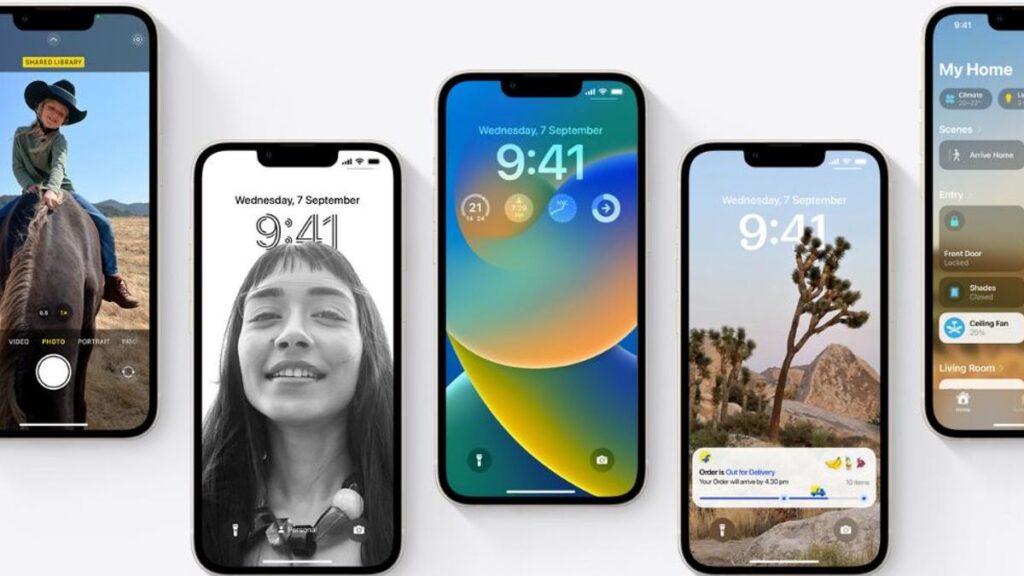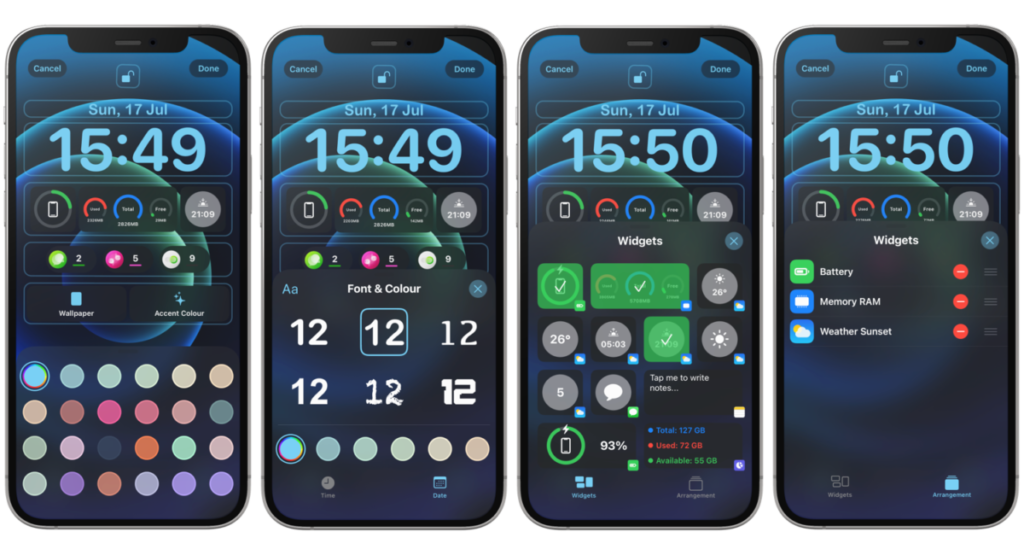Avant l’iPhone X qui est arrivé en 2017, prendre une capture d’écran sur iPhone était le même depuis des générations de l’appareil. Vous appuyez simplement brièvement sur les boutons d’alimentation et d’accueil, et juste comme ça, une capture d’écran a été prise et enregistrée dans votre galerie. C’est toujours le cas pour les iPhones avec le bouton d’accueil Touch ID.
C’est légèrement différent pour les iPhones qui ont Face ID d’Apple et pas de bouton d’accueil, y compris les modèles iPhone 11, iPhone 12, les modèles iPhone 13 et les derniers modèles iPhone 14.
Voici comment prendre une capture d’écran sur les modèles iPhone X, XS, XS Max, XR, iPhone 11, iPhone 12, iPhone 13 et iPhone 14.
Comment faire une capture d'écran sur iPhone
Pour prendre une capture d’écran sur un iPhone avec Face ID, comme les derniers iPhone 14, iPhone 14 Plus, iPhone 14 Pro et iPhone 14 Pro Max, appuyez simultanément sur le bouton latéral et le bouton d’augmentation du volume.
Appuyez sur les deux en même temps pour enregistrer une image de l’écran et afficher un aperçu dans le coin inférieur gauche. Si vous ne voulez pas le modifier ou le marquer, faites-le simplement glisser ou ne faites rien, et il en enregistrera une copie dans votre application Photos, sous la catégorie des captures d’écran, ainsi que dans votre bibliothèque.

Balisage
Si vous avez pris la capture d’écran mais que vous souhaitez la modifier ou la marquer de toute façon, vous pouvez appuyer sur l’image d’aperçu en bas à gauche de l’écran.
Ici, vous obtiendrez un certain nombre d’options, y compris l’icône de balisage en haut qui vous permettra de griffonner sur la capture d’écran et de faire divers ajustements. Il y a un stylo, un marqueur, un crayon, du caoutchouc, un lasso pour découper et des options de palette de couleurs. Vous pouvez également appuyer sur le symbole « + » pour obtenir plus d’outils comme le texte, la signature, une loupe et des formes prédéfinies comme des cercles et des carrés.
Vous pouvez également le recadrer à la forme souhaitée, le partager à l’aide de l’icône Partager dans le coin supérieur droit ou utiliser la fonction de texte en direct en appuyant sur l’icône dans le coin inférieur droit.
Sauvegarde et partage
Vous pouvez enregistrer la capture d’écran ou la supprimer, d’ailleurs, à tout moment en cliquant sur « Terminé » en haut à gauche de l’écran. Ici, vous avez la possibilité d’enregistrer dans les photos ou de supprimer la capture d’écran.
Si vous souhaitez partager la capture d’écran avec quelqu’un d’autre ou l’enregistrer dans des fichiers, vous pouvez appuyer sur l’icône Partager, puis choisir le service approprié.
Une fois que vous l’avez enregistré ou envoyé, vous pouvez cliquer sur « Terminé » et supprimer la capture d’écran si vous n’en voulez plus.
Vous voulez un autre conseil ?
Si vous prenez une capture d’écran d’une page Safari, il y a une petite astuce pratique à connaître. Nous avons une fonctionnalité distincte que vous pouvez lire ici, mais en un mot, suivez ces étapes ci-dessous pour obtenir une capture d’écran complète d’une page Web entière sans défilement :
Ouvrez la page Web Safari que vous souhaitez capturer > Appuyez simultanément sur le bouton latéral et le volume vers le haut > Appuyez sur l’aperçu de la capture d’écran dans le coin inférieur gauche de votre écran > Appuyez sur l’onglet « Page complète » > Appuyez sur « Terminé » dans le coin supérieur gauche > Appuyez sur « Enregistrer le PDF dans les fichiers » > Sélectionnez où et appuyez sur « Enregistrer ».
Voilà, avec un peu de pratique ,vous pouvez capturer tous ce que vous voulez les yeux fermés.