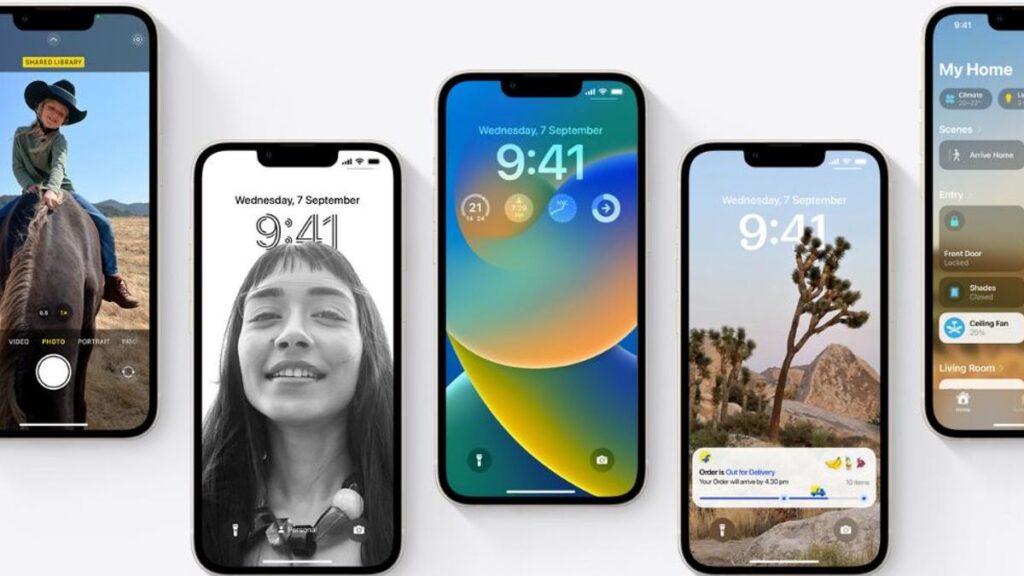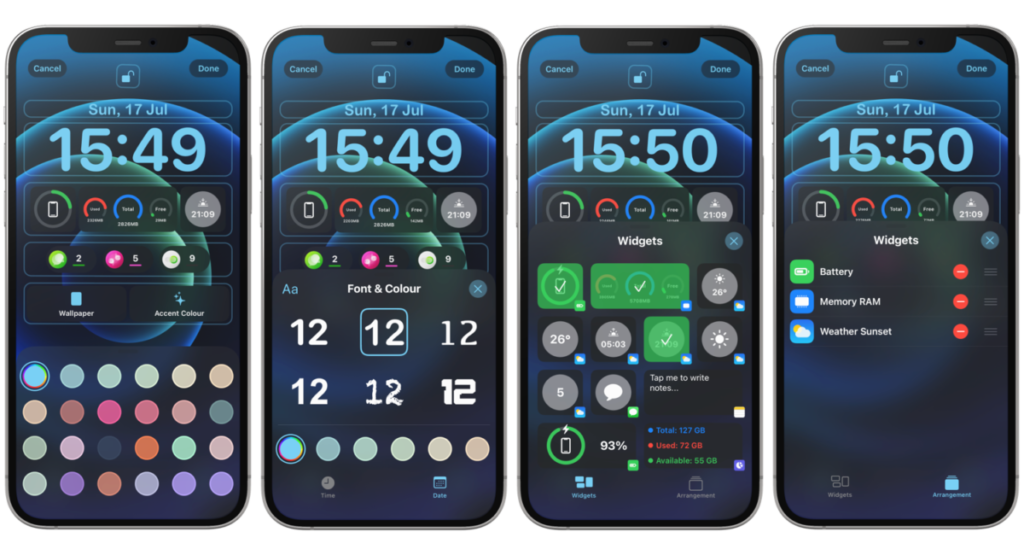Installer un SSD en toute simplicité : Un nouveau SSD peut faire des merveilles. PC et Cie. vous explique comment procéder dans ce guide étape par étape.
Si Windows et vos logiciels sont installés sur un SSD, la différence est évidente dès le démarrage : lorsque notre PC de test devait encore fonctionner avec son disque dur (HDD) traditionnel, il n’était prêt à démarrer qu’après 32 secondes – avec un M.2SSD à bord, il n’a pris que 10 secondes. Cependant, de nombreux ordinateurs plus anciens en ont dépourvu. Heureusement, ils peuvent être mis à niveau et vous ne payez même pas 70 euros pour cela.
Crucial BX500 480 Go SSD
Kingston A400 480 Go SSD
Crucial BX500 1To SSD
Samsung 870 QVO 1T0
Installer un SSD : la préparation
L’installation n’est pas un problème sur la plupart des PC – néanmoins, vous devez vérifier trois points sur votre ordinateur avant d’acheter un SSD :
- Alimentation : L’alimentation doit avoir une connexion pour l’alimentation du SSD à bord.
- Connexion à la carte mère : Si vous souhaitez installer un SSD de 2,5 pouces, le PC a besoin d’une connexion SATA. Mais ne vous inquiétez pas, c’est standard même sur les ordinateurs de dix ans. Si un SSD de la taille de bandes de chewing-gum doit faire bouger le PC, il a besoin d’un slot M.2. Cependant, cette connexion n’existe pas sur les ordinateurs de plus de trois ans.
- Baie : Un SSD de 2,5 pouces nécessite une baie appropriée. Dans certains cas, un cadre doit fournir un maintien sûr.
- La nouvelle installation de Windows : Il n’est pas nécessaire de configurer le système d’exploitation à partir de zéro en transférant les données de l’ancien périphérique de stockage de masse vers le nouveau. Pour cela, vous avez besoin d’une clé USB. Il existe aussi un partitionneur gratuit avec migration HDD-SSD – Minitool Partition Wizard, par exemple, qui permet le clonage de votre partition.
L'installation du SSD
L’installation dans un slot 2,5 pouces en quelques étapes.
Avant d’ouvrir le boîtier de l’ordinateur, veillez à débrancher le cordon d’alimentation de la prise. Sur la plupart des PC, vous retirez ensuite les vis du boîtier et retirez le panneau latéral. Posez le PC à l’envers sur la table et localisez le connecteur SATA et le connecteur d’alimentation, qui est relié à cinq fils. D’autre part, seul un câble ruban visible mène à la connexion SATA.
Utilisez le disque dur intégré comme guide si vous ne trouvez pas les connexions tout de suite. Pour une installation dans un support de disque dur, vous avez généralement besoin d’un cadre qui fixe solidement le SSD dans l’ordinateur. Il est inclus avec certains SSD, mais il ne coûte que quelques euros à l’unité. Cependant, certains PC ont également un support pour SSD de 2,5 pouces sous la fente avec le lecteur de DVD – cela signifie que l’installation fonctionne sans cadre.
Une fois tous les prises de données et d’alimentation connectés vous pouvez déplacer vos programmes, par exemple avec PC-Trans. Si vous réinstallez ensuite Windows sur le SSD, modifiez l’ordre de démarrage dans le BIOS afin que le PC démarre à partir du SSD à l’avenir.

Installation du SSD M.2
Kingston A400 SSD M.2 2280 240GB
Crucial P2 CT500P2SSD8 SSD 500Go
Samsung 980 MZ-V8V1T0BW SSD 1Go
Samsung SSD 970 EVO Plus 2 To
L’installation du SSD M.2 est encore plus simple. Ouvrez le PC comme décrit ci-dessus et recherchez l’emplacement SSD M.2, qui se trouve généralement à côté du processeur. Pour l’installation, retirez d’abord une vis de l’emplacement M.2. Parfois, vous devez également retirer un écran de refroidissement. Faites glisser le SSD M.2 dans la fente avec un léger angle (environ 30 degrés) jusqu’à ce que vous sentiez l’extrémité s’enclencher. Appuyez ensuite sur le SSD et fixez-le avec la vis d’espacement précédemment retirée.

Les avantages du SSD :
Le temps de démarrage ne représente plus qu’un tiers de la durée d’origine et le PC effectue également les tâches habituelles, telles que le démarrage des programmes, beaucoup plus rapidement. L’augmentation de la vitesse pour les transferts de données a été particulièrement importante – à la fois en lecture et en écriture, comme l’ont montré les tests de vitesse avec l’outil gratuit AS SSD Benchmark : même le SSD M.2 bon marché Phison E12 lit des données avec jusqu’à 2 528 mégaoctets par seconde ( MB /s) et les a écrites à 923 Mo/s. A titre de comparaison : le disque dur Toshiba précédemment installé sur notre PC test gérait juste 102 Mo/s en lecture et 101 Mo/s en écriture. Le gain de vitesse lors de l’édition de photos et de vidéos est relativement modeste. Parce que de tels programmes ont besoin de beaucoup de mémoire, seule une mise à niveau de la RAM apporte plus de vitesse ici. En plus de la haute vitesse, les SSD ont également d’autres propriétés avantageuses :
- Silencieux : Parce qu’ils n’ont pas de composants mécaniques, les SSD fonctionnent de manière totalement silencieuse.
- Robuste : En plus de cela, les SSD sont plus robustes que les disques durs avec leurs têtes de lecture et d’écriture qui sautent rapidement.
- Léger et économique : les SSD sont plus légers et consomment moins d’énergie, mais les ordinateurs portables en profitent particulièrement.
Où stocker les données ?
De grandes collections de photos, de films ou de musique nécessitent beaucoup de stockage, et avec un SSD, c’est cher. Par conséquent, utilisez simplement l’ancien disque dur pour sauvegarder vos données. Vous n’avez pas besoin d’un SSD rapide pour cela. Et quand il est plein, branchez un disque dur externe. Il est également moins cher qu’un SSD et peut également se connecter à d’autres ordinateurs si nécessaire.